
Amazonのプライム会員ではないのに「Fire TV Stick」を購入してから、何か面白い使い方はないかと模索していました。
Amazonプライム会員の年会費はとても安いし「プライム・ビデオ」が大画面で見放題というのはすごく魅力的です。
しかし「Fire TV Stick」の魅力全開な部分にふれてしまうと、細かい魅力に気づけなくなってしまいそうなので、先に色々さわってみています。
そこで今回は「テレビの大画面でビデオ通話」をしてみることにしました。
プライム会員ではない状態でも楽しめる「Fire TV Stick」の使い方を紹介します。
......というのがこの記事を書いたときの趣旨で、子供と一緒に快適なテレビ電話を楽しんだという内容でした。
時は流れて
全国的にテレワークが推奨され、わたしの仕事もテレワークへの調整に入りました。
しかし、テレワークをしようにもマイクもWebカメラも持っていません。
新たに購入しようにも全国的に品薄で手に入りませんでした。
そこで思い出したのが、この記事で紹介したテレビ電話の方法です。
記事を書いた時には仕事で使うことになるとは思ってもみませんでしたが、手元にあった機材で簡単に構築できたのでテレワーク用のビデオ通話環境の構築方法について追記しました。
テレワークの構成については本記事の後半に追記していますので、そこだけ読みたい場合は目次から飛ぶことも可能です。
ぜひ参考にしてください。
Miracastでビデオ通話
プライム会員ではない状態でも使える「Fire TV Stick」の魅力的な機能といえば、「Miracast」
対応するスマートフォンなどの画面を「Fire TV Stick」を接続したテレビなどに映し出すという機能です。
スマートフォン画面を大画面で見ることができるという単純な機能ですが、小さな画面で見ていた写真や動画を大画面で見れるというのは想像する以上に快適です。
今回は、この機能を使って大画面でビデオ通話をしてみます。
Miracast対応端末か確認
まずは、自分の持っているスマートフォンがMiracastに対応しているかは確認しましょう。
わたしのNexus5Xは対応していなかったため、対応させるためにrootを取得する手間がありましたので......
rootを取得してMiracastに対応させた話に興味があれば『Nexus5XをMiracastに対応させるためにroot取得した話 Miracast設定編』をどうぞ

iPhoneやiPadなどのiOS端末の場合は、「Fire TV Stick」に「AirReceiver」というアプリのインストールが必要になります
「AirReceiver」をインストールして、iOS標準のAirPlayという方法で接続します。
有料アプリ(305円)ですがペットボトル2本分程度で大画面を楽しめると考えれば、安い買い物ではないでしょうか。
「Fire TV Stick」への接続
Android、iOSでの「Fire TV Stick」への接続方法も説明しておきますね。
ビデオ通話はもう少し待ってください。
まずは接続です。
Android端末を接続
Android端末の場合は、端末によって機能名称や設定方法が異なってきますので「ミラーリング」「画面共有」「ワイヤレス出力」「PlayTo」あたりの機能を探しましょう。
わたしの所有しているNexus5Xの場合は、以下のような手順になります。
- 「Fire TV Stick」の設定から[ディスプレイとサウンド]を選択
- [ディスプレイミラーリングを有効にする]を選択
- Android端末の[設定]アプリを起動
- [ディスプレイ]を選択
- [キャスト]の項目が表示されていることを確認してタップ
- 右上のメニューを展開
- [ワイヤレスディスプレイの有効化]チェックボックスにチェックを入れる
- 一覧に表示された「Fire TV Stick」を選択して接続
iOS端末を接続
iOS端末の場合は、先に説明したように「AirReceiver」が必要になります。
「AirReceiver」をインストールして、以下の手順で接続します。
- 「Fire TV Stick」のアプリから購入済の「AirReceiver」を起動
- iOSデバイスの画面下を上にスワイプしてコントロールセンターを表示
- 「AirPlayミラーリング」をタップする
- 検索後の画面で「AirReceiver」を選択してミラーリングをONにする
ビデオ通話に使うアプリ
ビデオ通話に使うアプリは、スマートフォンに対応しているビデオ通話ができるアプリならなんでも良いです。
なにしろ大画面でビデオ通話といってもスマートフォンの画面をテレビに映し出しているだけですからね。
通話料無料は必須ですが、次に挙げるのようなアプリで問題ないです。
LINE
「LINE」は、言わずと知れた日本人の2人に1人以上が利用しているというコミュニケーションツールです。
「LINE」ではチャット以外にも音声通話やビデオ通話が無料で使えます。
使用方法は次のような感じです。
- 友だちリストを表示
- 相手を選択
- ポップアップ画面でビデオ通話をタップ
相手がビデオ通話で出てくれれば画面に相手が映ります。
「LINE」のビデオ通話では「キャラクターエフェクト」や「フィルター機能」といった画面を装飾する機能があるので、テレビの大画面で見たら楽しそうですね。
スマートフォンをLINEモバイルで契約していればLINEサービスのデータ通信が無制限に使えるので、モバイルデータ通信していても安心です。
Skype
「Skype」は、現在ではマイクロソフトが提供するインターネット電話サービスです。
スマートフォンやパソコン以外に、ゲーム機からの使用ができます。
「Skype」でもLINEと同様に音声通話やビデオ通話が無料で使えます。
ビデオ通話の使用方法は次のように行います。
- ホーム画面で[コンタクト]をタップ
- 連絡先から相手を選択
- [ビデオ通話]をタップ
相手がビデオ通話で出てくれれば画面に相手が映ります。
使用方法は「LINE」とあまり変わらないですね。
Google ハングアウト
「Google ハングアウト」は、その名の通りGoogleが提供するコミュニケーションツールです。
「LINE」と同じようなことができます。
Android端末には初めからインストールされていますが、わたしの周りで使っている人はあまりいません。
ビデオ通話の使用方法は次のように行います。
- メニューを展開して[連絡先]をタップ
- 連絡先から相手を選択
- [ビデオハングアウト]をタップ
相手がビデオ通話で出てくれれば画面に相手が映ります。
せっかくまとめたのに、使用方法はどのアプリでもほとんど同じですね。
データ通信量は大丈夫?
通話料金が無料とはいえ、それなりのデータ通信量になりますので、LTEなどモバイル通信では通信速度制限が掛かってしまう可能性はあります。
テレビでビデオ通話が今回の話なので、外でということはないと思いますが、自宅のWi-Fiに接続して使用しましょう。
......と説明したところで、疑問が出てきました。
「ビデオ通話は通信量の関係で自宅のWi-Fiに接続して使いたい」でも「テレビにもミラーリングのためにWi-Fiで接続している」状態です。
1つのスマートフォンから2つの別デバイスに同時にWi-Fiって繋げられるものなのでしょうか?
「Wi-Fi Direct」という規格では、同時に接続できるようですが、何も考えずに使って本当に同時接続してくれるのでしょうか?
「両方ともWi-Fiでつないでいる気になっていたら、実はビデオ通話はモバイル通信で行われていた」なんていうことにならないでしょうか。
これについては実験して明らかにしていきましょう。
いざ実験
子供と一緒に「Fire TV Stick」でスマートフォンの画面をテレビにミラーリングしながらビデオ通話してみました。
通話の相手はわたしの父親、つまり子供にとってのおじいちゃんです。
孫とのビデオ通話を楽しんでもらうという建前で実験に付き合ってもらいました。
ビデオ通話に使用したアプリは「Skype」です。
理由は、おじいちゃんがそれ以外使ったことがないから。
確認環境は、次のような構成で確認しました。
| わたし | おじいちゃん | |
|---|---|---|
| 端末 | Nexus5X | ノートパソコン |
| ネットワーク接続 | Wi-Fi | Wi-Fi |
| テレビへの接続 | ミラーリング | HDMIケーブルで有線 |
| 備考 | SIMを抜いて確認 |
備考欄にある「SIMを抜いて確認」というのが「2つのデバイス同時にWi-Fi接続できるのか」の確認のための設定です。
SIMを抜いておけば勝手にモバイル通信される心配もなく、Wi-FI同時接続できないならば、通話が切れるかミラーリングが切れるかですからね。
そして、やってみてわかったことは次のような感じです。
設定自体は簡単
ミラーリングした状態でアプリを起動して使うだけなので、はじめから相手との通話ができる状態になっていれば難しい設定はいりません。
テレビに接続してから、いつも通りに通話するだけです。
快適さは端末次第
おじいちゃんが「Skype」の設定をパソコンで上手くできなかったらしく、Nexus7でつないできたのですが、音声がブツブツ切れるし動画もカクカクで通話できる状況ではありませんでした。
パソコンの設定を完了して、パソコンで通話した時はそのようなことはなかったので端末の問題でしょうね。
2つのデバイス同時にWi-Fi接続
心配だった同時にWi-Fi接続ですが、結論としては同時に接続できます。
SIMを差していない状態で「Fire TV Stickでのミラーリング」をしながら「Skypeでのビデオ通話」を行いましたが、どちらも切れることなく接続され続けました。
Wi-FI環境であれば通信量を気にせず、安心して大画面でビデオ通話を楽しめます。
カメラ位置
一応Nexus5Xは、テレビの下に立てかけていたのですが、子供がおじいちゃんにおもちゃを見せようとしたときテレビに映っているおじいちゃんに対して見せようとするのでフレームアウトしました。
カメラを意識していないからですね。
ノートパソコンではディスプレイの上にWebカメラがついているので、テレビの上にスマートフォンを設置した方がよかったかもしれませんね。
テレビを占有してしまう
これはデメリットです。
テレビにビデオ通話の映像を映しているので当然ですが、利用中はテレビ番組が見られません。
見たい番組があるときは使えないですね。
テレワーク用ビデオ通話環境の構築
全国的に広がるテレワークの導入ですが、それに伴いマイクやWebカメラが品薄で手に入りませんでした。
そこで、この「Fire TV Stick」を使って行ったビデオ通話のテスト結果をもとに、手元にある機材でビデオ通話ができるテレワーク環境を作ってみました。
はっきりいってプライベートの通話ならまだしも、テレワーク用のビデオ通話であれば、テレビ程の大画面ではなくタブレットサイズの方がプレッシャーが少ないです。
そこでおすすめなのが、Amazonの格安タブレットFireシリーズの利用ですが、これについては『何に使える?Fireタブレットを購入する前に知っておきたいこと』で紹介していますので興味があれば読んでみてください。

改めまして、今回構築したテレワーク環境の構成は、次の画像のようになってます。
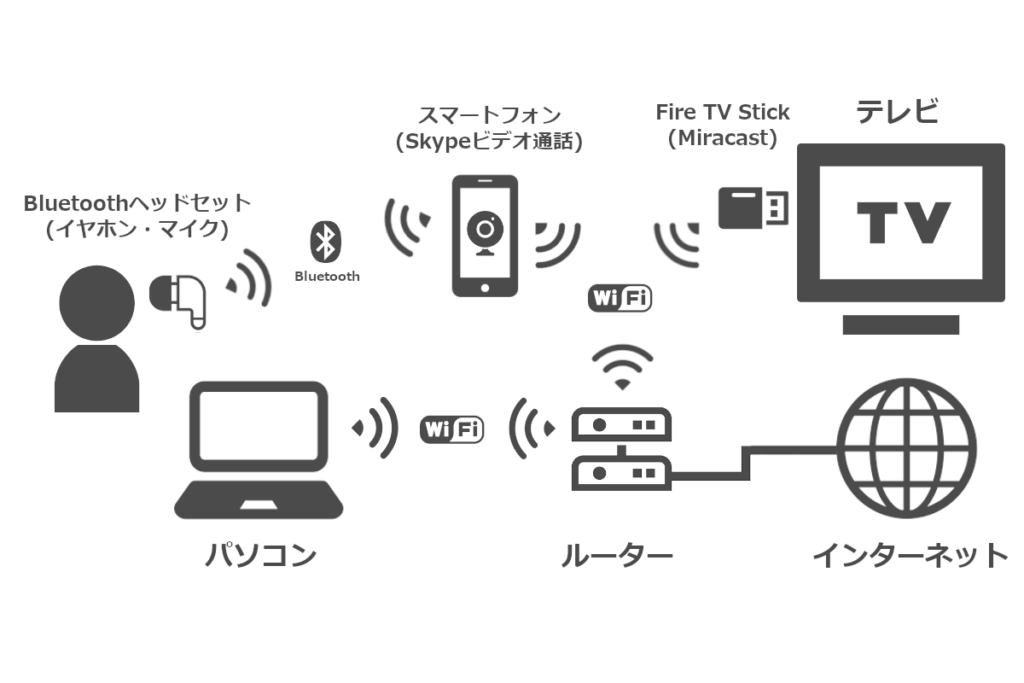
テレワーク環境の構成
ビデオ通話環境として図の上部のヘッドセットからテレビまでの構築をしていきます。
下部にある[パソコン]-[ルーター]-[インターネット]のつながりは作業用パソコンの接続なので、ビデオ通話とは関係ありません。
スマートフォン
ビデオ通話環境において、中枢となるのがスマートフォンです。
ビデオ通話アプリの動作やWebカメラの役割、Fire TV Stickへの画面共有および音声の配信、ヘッドセットがない場合にはマイクの役割も果たします。
本記事に記載した通りFire TV Stickへ画面を共有するためには、AndridであればMiracastが使える端末、iOSならば「AirReceiver」がインストールされている必要があります。
電話回線は必要ないので機種変更して余っている端末があれば、その端末をビデオ通話用としてWi-Fi接続して利用するのが良いと思います。
また、カメラとして固定するのであれば三脚やスマホスタンドを使うと、映像が安定するのでオススメです。
Fire TV Stickへの画面の共有方法については、記事前半で紹介していますので参考にしてください。
ヘッドセット
スマートフォンだけでもビデオ通話の環境はできますが、テレワークをするうえでヘッドセットがあると劇的に作業効率が良くなります。
ヘッドセットって意識してみると意外とすでに持っていたりしますよ。
わたしの場合、ヘッドホンのつもりで購入していた「SoundPEATS Q12Plus」という製品が実はマイク付きのヘッドセットでした。

これから購入するのであれば、「SoundPEATS Q12Plus」は販売終了しているので、さらに高性能な「SoundPEATS Q12HD」をオススメします。
ハンズフリー通話ができるということは、マイク内蔵のヘッドセットだということです。
iPhoneなら端末に同梱されていたヘッドホンも有線ですがマイク内蔵のヘッドセットです。
有線のヘッドセットの場合、スマートフォンを近くに置く必要があるのでカメラの位置調整の自由度は落ちますが、端末のマイクとスピーカーでの通話に比べれば快適です。
もちろん無線接続のBluetoothヘッドセットなら、さらに快適です。
実はヘッドセットを持っていたといったことがないか、あらためて確認してみることをお勧めします。
テレワークにAmazonプライムサービス
テレワークのビデオ通話用に「Fire TV Stick」を導入したのであれば、Amazonプライムに無料会員登録するのがオススメです。
テレワークのおかげで無くなった通勤に使っていた時間や、自由になったお昼休みにPrime Videoで好きな映画を見ることができます。
また、リモートワークでは黙々と作業してストレスが溜まりがちなのですが、Prime Musicで好きな音楽を聴きながら作業するとストレスも軽減します。
30日間の無料期間を存分に利用できますよね。
おわりに
「Fire TV Stick」を使って、テレビの大画面でビデオ通話を試してみましたが、小さな画面と違ってゆったりと会話ができて快適でした。
テレワーク用のビデオ通話も(大画面のプレッシャー以外)快適に行うことができます。
リモートワークとAmazonプライムの会員特典は相性抜群なので、今こそ無料体験しちゃいましょう。
設定も簡単なので是非、試してみてくださいね。
ページ本文で紹介した記事
Nexus5XをMiracastに対応させるためにroot取得した話 Miracast設定編








![SoundPEATS(サウンドピーツ) Q12HD Bluetooth イヤホン ワイヤレス イヤホン APTX-HDコーデック対応 高音質・低遅延 Free-bit イヤーフック 超軽量 14時間連続再生 ブルートゥース イヤホン Bluetooth5.0搭載 IPX6防水 人間工学 デザイン マグネット内蔵 CVC ノイズキャンセリング搭載 ハンズフリー通話 ワイヤレス ヘッドホン iPhone Android対応 [メーカー1年保証] ブラック](https://m.media-amazon.com/images/I/4115-pmmyRL._SL160_.jpg)