
AmazonのFireタブレットシリーズはなんといっても安さが魅力ですが、GooglePlayがインストールされていません。
代わりにAmazonアプリストアがプリインストールされていますが、Amazonアプリストアは品揃えが悪く、数年前から更新されていないアプリも多数あります。
こんなやる気のないアプリストアを利用していては折角のタブレットが有意義に使えません。
そこでGooglePlayをインストールしましょうというのが、本ページの内容です。
ちなみにFireタブレットには複数の種類がありますが、わたしのおすすめは丁度良いサイズで他に比べてスペックが良いFireHD 8Plusです。
Fireタブレットシリーズの中ではメモリが多いので、GooglePlayストアにあるAmazon端末向けではないアプリでも軽快に動作します。
FireタブレットにGooglePlayをインストールすると、どのような使い方ができるのかは『何に使える?Fireタブレットを購入する前に知っておきたいこと』にまとめましたので、こちらの記事を参考にしてください。

それでは、FireタブレットにGooglePlayをインストールしていきましょう。
Fireタブレット側の設定
FireタブレットをGooglePlayをインストールに必要な状態に設定します。
不明ソースからのアプリ
端末設定の[セキュリティとプライバシー]にある[不明ソースからのアプリ]を許可状態に設定します。
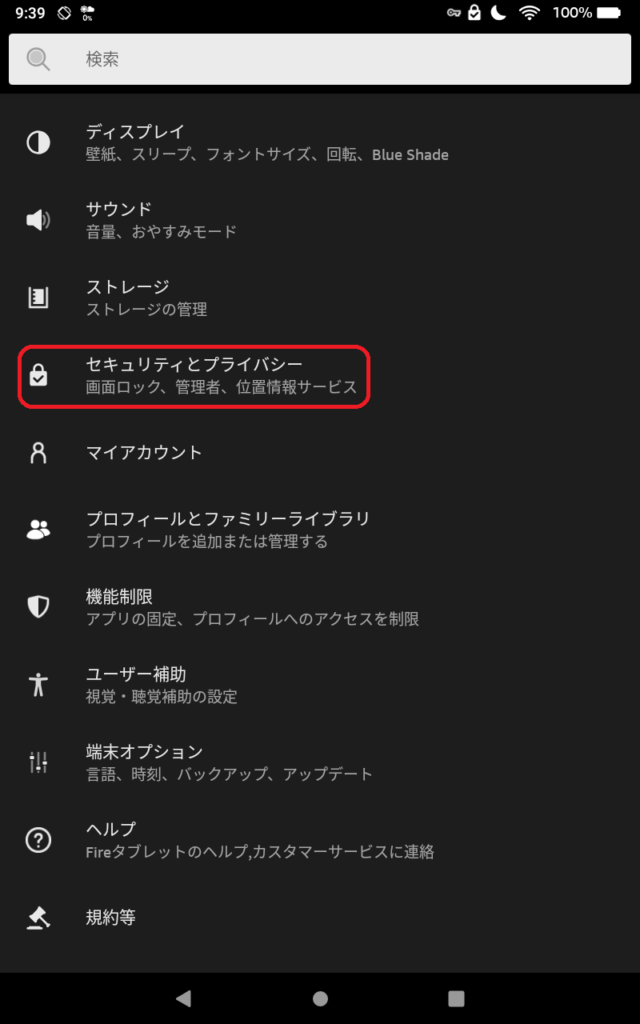
セキュリティとプライバシーをタップ
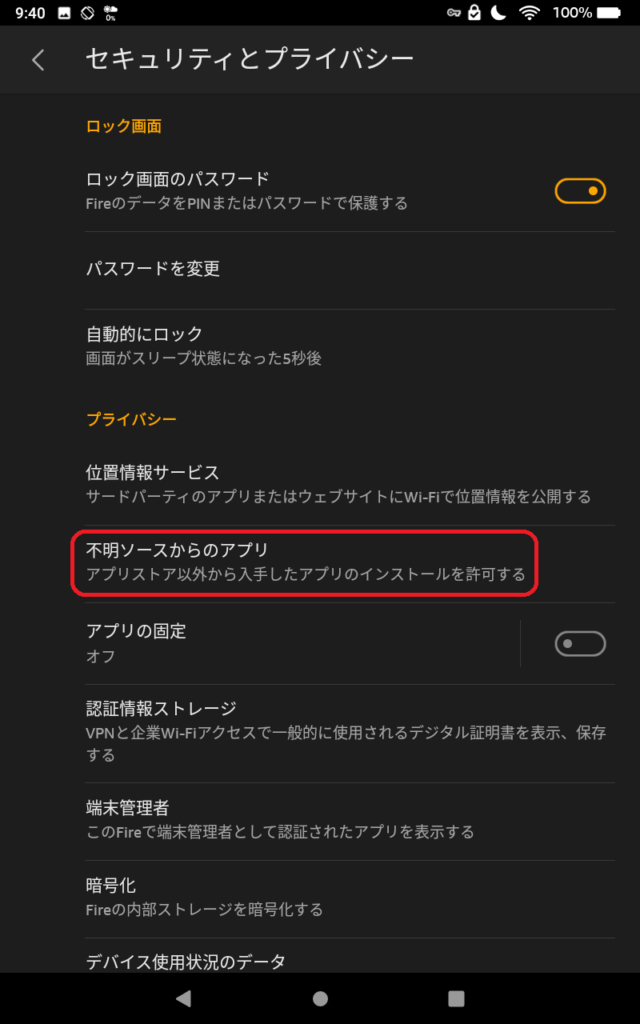
不明ソースからのアプリをタップ
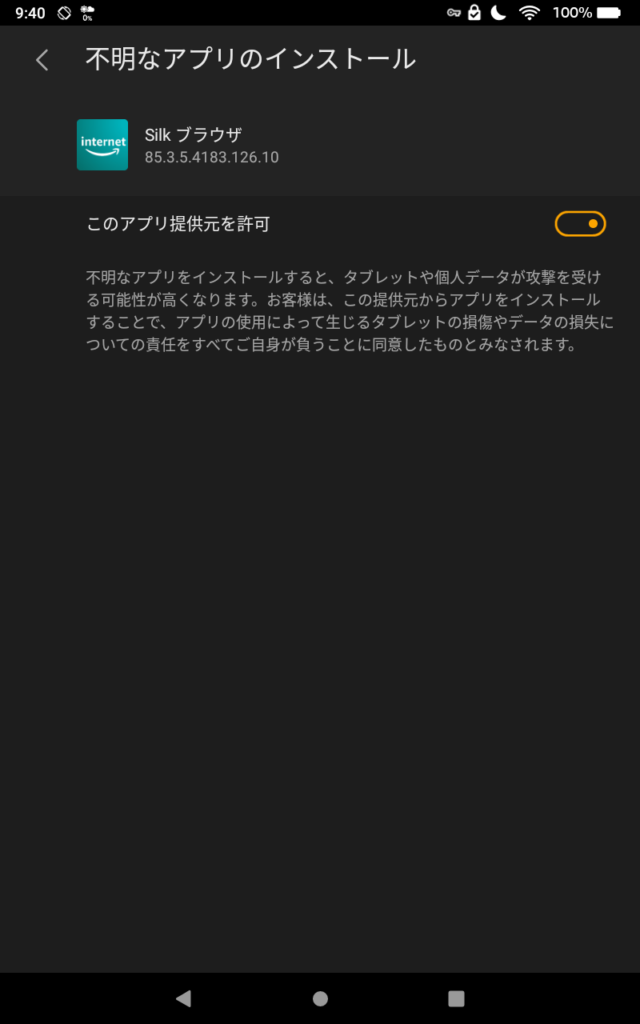
不明アプリのインストールを許可
この設定を行うことで、許可している間だけAmazonアプリストア以外からのアプリインストールが可能になります。
許可状態は[不明ソースからのアプリ]のトグルスイッチをOFFにすることで簡単に取り消せるので、不安であればGooglePlayインストール後に許可を取り消すと良いでしょう。
microSDカードを抜いておく
FireタブレットにはmicroSDカードを内部ストレージのように利用できる設定があります。
この設定を利用しているとインストールしたGooglePlayが正常に動作しない可能性がありますので、GooglePlayをインストールする際には、microSDカードを抜いておきましょう。
Amazonアプリストアの自動更新をオフにする
Amazonアプリストアの初期設定では、ダウンロード済みのアプリの新しいバージョンが配信されると自動で最新バージョンにアップデートされます。
しかし、GooglePlayをインストールすると、アプリを管理するソフトウェアが2つ入ることになって競合が起きます。
例えば、GooglePlayストアとAmazonアプリストア両方にリリースされているアプリの場合、変な上書きのされ方をして正常動作しなくなることがあります。
これを回避するために、Amazonアプリストアの自動更新をオフに変更しておきます。
GooglePlayインストール後は、KindleやPrime VideoなどAmazonサービス用のアプリはAmazonアプリストアから、SkypeやZoomなどAmazonサービス以外はGooglePlayからインストールするという使い分けがお勧めです。
GooglePlayインストール後は、GooglePlay側の自動更新もオフに変更します。
ソフトウェアアップデートが必要な時は、アプリごとに手動でアップデートすることになり手間がかかりますが、競合して初期化するよりはマシと考えましょう。
必要なAPKファイルを用意する
Fireタブレットに入っていない、GooglePlayを利用するのに必要なアプリのアプリケーションファイル(APKファイル)を用意します。
具体的には次の4つのアプリが必要になります。
- Googleアカウントマネージャー(com.google.android.gsf.login)
- Google Play開発者サービス(com.google.android.gms)
- Googleサービスフレームワーク(com.google.android.gsf)
- Google Play ストア(com.android.vending)
これらのAPKファイルを入手する方法は、大きく分けて「別端末から抽出する方法」と「非公式サイトからダウンロードする方法」という2つの方法があります。
Google Playがインストールされている別端末から抽出する(推奨)
わたしが推奨するAPKファイルの入手方法は、初めからGoogle PlayがインストールされているスマートフォンからAPKファイルを作成する方法です。
プリインストールされているアプリは、Googleと端末メーカーという2社のチェックがされたものであるため、高い安全性が期待できます。
Amazonアカウントにはクレジットカード情報が紐づいています。
FireタブレットをAmazonアカウントと紐づけて利用するのであれば、少しでも安全なものを利用するに越したことはありませんよね。
Google Playがインストール済みのスマートフォンからAPKファイルを作成するためには「Apk Extractor」という無料アプリを利用します。
「結局フリーソフトを利用したら危険なのでは?」と思うかもしれませんが、Google Playストアで配布されているものなので、Googleのチェックを信頼する方針です。
Google PlayがインストールされているスマートフォンからAPKファイルを作成する手順を説明します。
Apk Extractorをインストール
最初に、既にGoogle PlayがインストールされているAndroidスマートフォンに「Apk Extractor」をインストールします。
APKファイル作成
Apk Extractorを起動すると端末にインストールされているシステムアプリを含めたすべてのアプリが一覧表示されます。
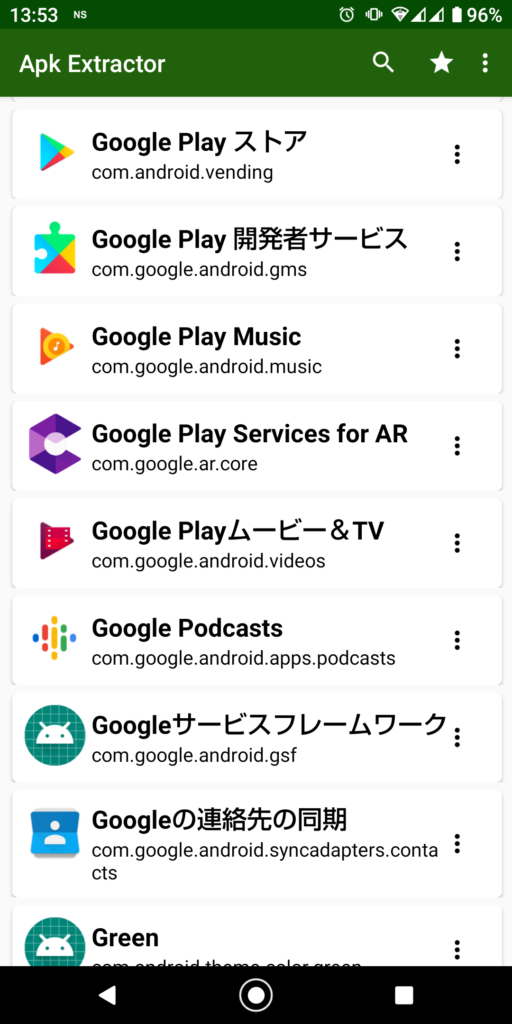
ApkExtractorのアプリ一覧から選択する
APKファイルを作成したいアプリを一覧上でタップすると即座にAPKファイルが作成されるので、必要な4つのアプリをタップしていきましょう。
- Googleアカウントマネージャー(com.google.android.gsf.login)
- Google Play開発者サービス(com.google.android.gms)
- Googleサービスフレームワーク(com.google.android.gsf)
- Google Play ストア(com.android.vending)
稀にGoogleアカウントマネージャーだけ見つからない端末がありますが、その場合は別の端末から取得するか、非公式サイトからのダウンロードを検討してください。
APKファイルは初期設定だと、端末のストレージ直下に作成された「ExtactedApks」というフォルダにの保存されます。
非公式で公開しているサイトからダウンロードする
もうひとつのAPKファイルの入手方法に、非公式でAPKファイルを公開しているサイトからダウンロードする方法があります。
Google Playがインストールされているスマートフォンを用意できない場合は、こちらを選択することになります。
非公式のため「公式のものより悪意あるプログラムが仕込まれている危険性が高い」ということは理解しておくべきです。
チェック済みと記載されていても、そのチェック自体が不透明ということであれば信頼はできませんん。
非公式サイトからのダウンロードは、こういったリスクがあるものと理解したうえ、自己責任で行うかの判断をしてください。
非公式でAPKファイルをダウンロードできるサイトとしては、APKMirror(https://www.apkmirror.com/)というサイトがありますので、必要なAPKファイルを探して取得しましょう。
- Googleアカウントマネージャー(com.google.android.gsf.login)
- Google Play開発者サービス(com.google.android.gms)
- Googleサービスフレームワーク(com.google.android.gsf)
- Google Play ストア(com.android.vending)
APKファイルをFireタブレットにインストール
取得したAPKファイルをインストールする方法も2つ紹介します。
Googleドライブからインストールする方法と、パソコンからインストールする方法です。
注意点としては、どちらのインストールする方法を使った場合でも、決まった順番でAPKファイルをインストールしなければいけません。
APKファイルをインストールする順番は次の通りです。
- Googleアカウントマネージャー
- Google Play開発者サービス
- Googleサービスフレームワーク
- Google Play ストア
Googleドライブからインストールする
手軽にAPKファイルをインストールできるのが、Googleドライブからインストールする方法です。
最初に取得済みのAPKファイルをGoogleドライブにアップロードしておきます。
次にFireタブレットのSilkブラウザを起動して、右上の三点メニューから[デスクトップサイト]に切り替えてGoogleにアクセスします。
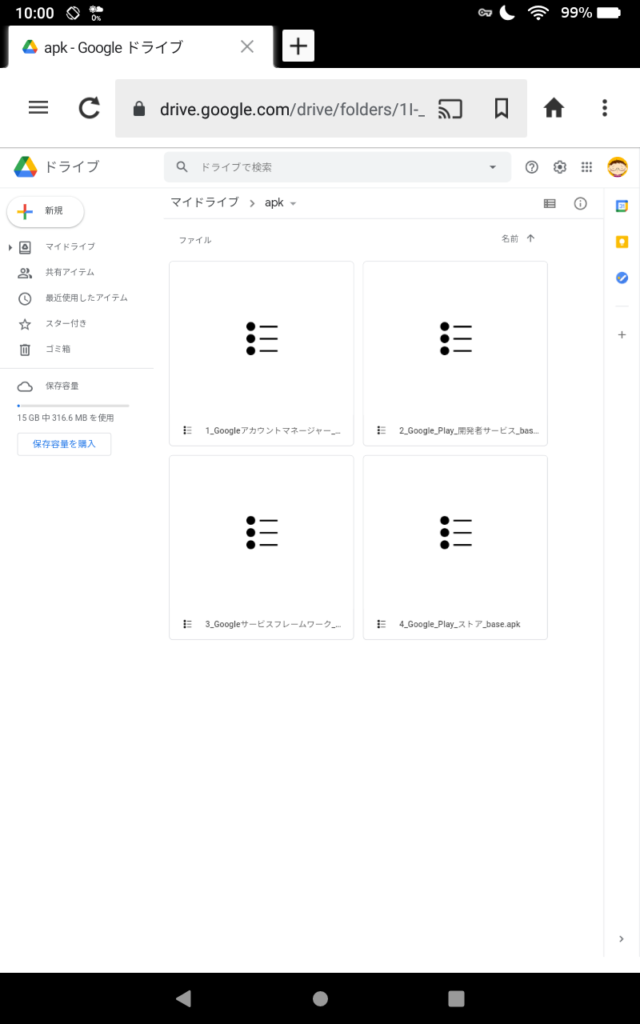
取得したAPKをGoogleドライブに置いておく
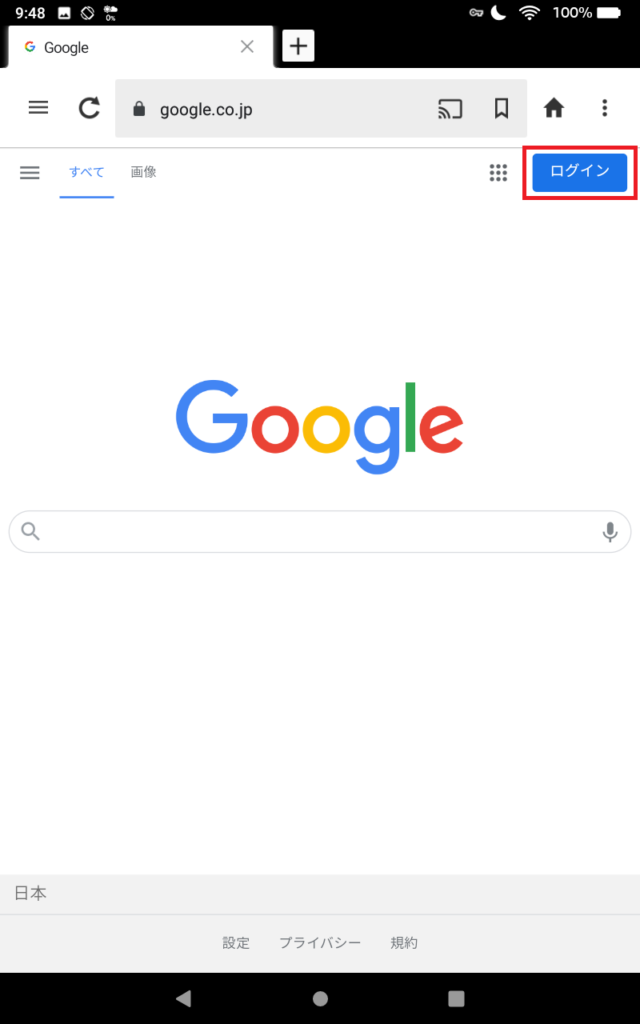
Googleにログイン
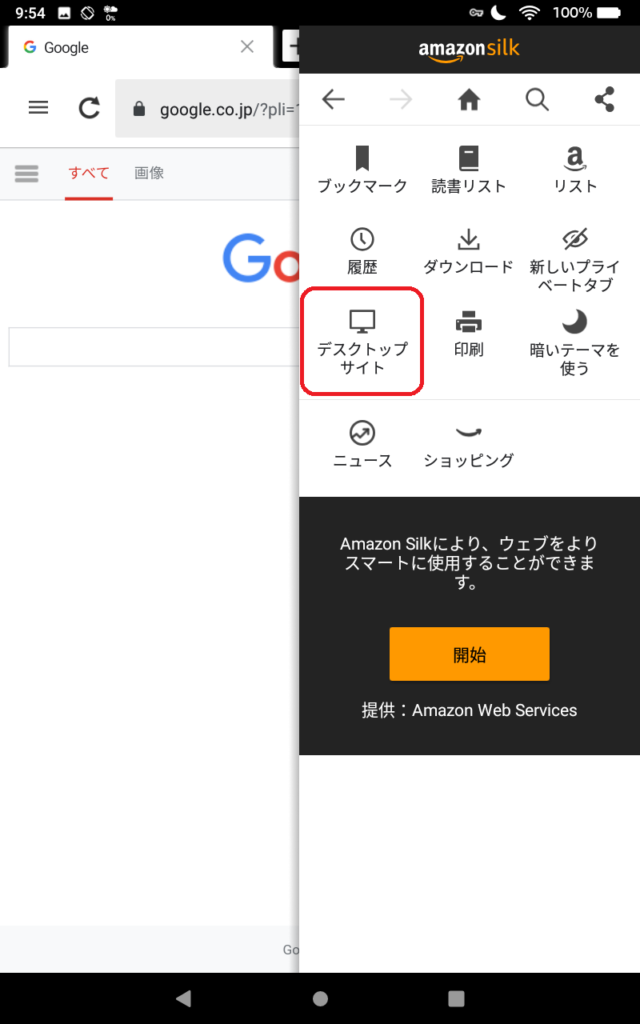
パソコン用表示に切り替え
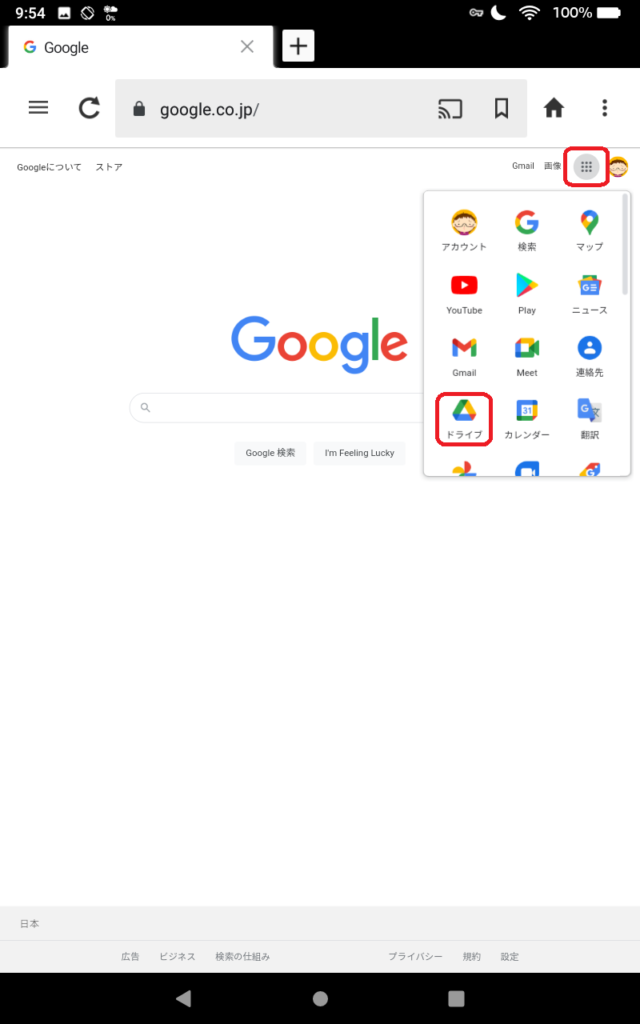
Googleドライブにアクセス
Googleアカウントにログインして、GoogleドライブからAPKファイルをダウンロードすると、ダウンロード画面に一覧表示されるので、インストールするAPKファイルをタップします。
画面が切り替わり、インストールするか聞かれるのでインストールをタップしましょう。
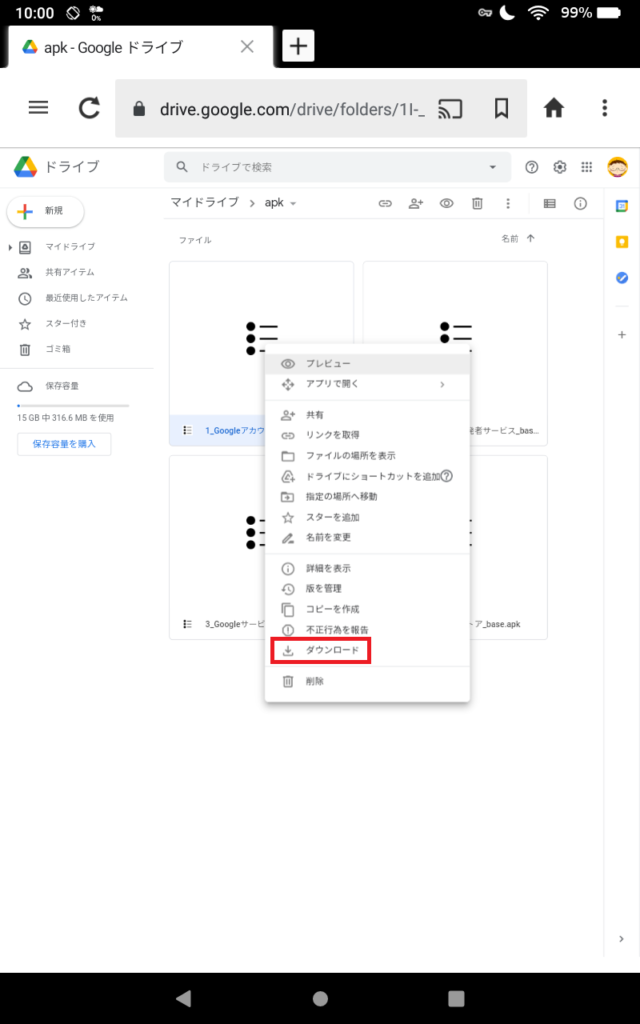
長押ししてダウンロードを選択
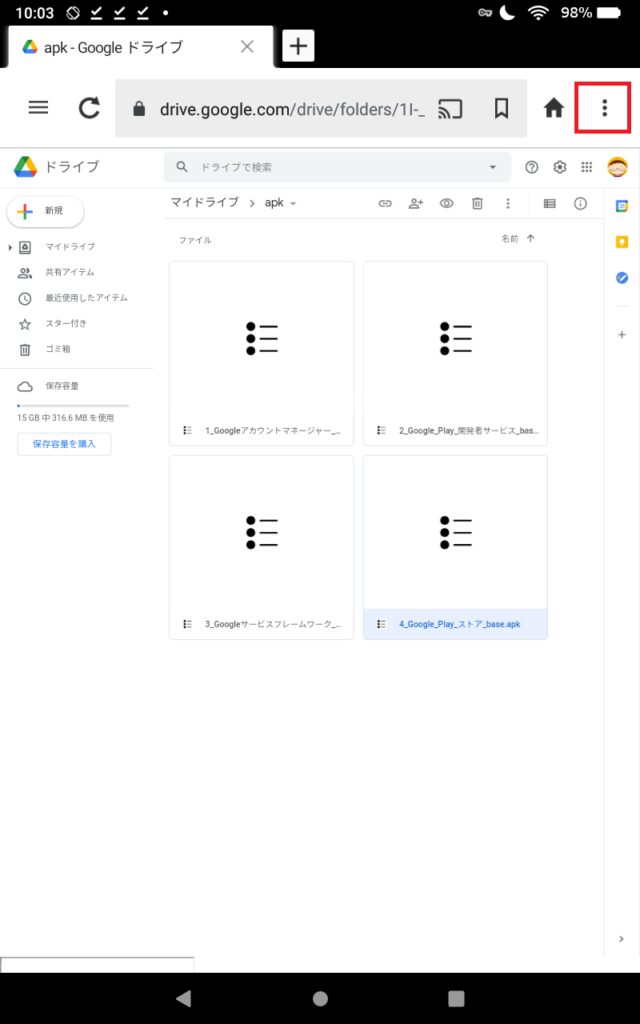
メニューを展開する
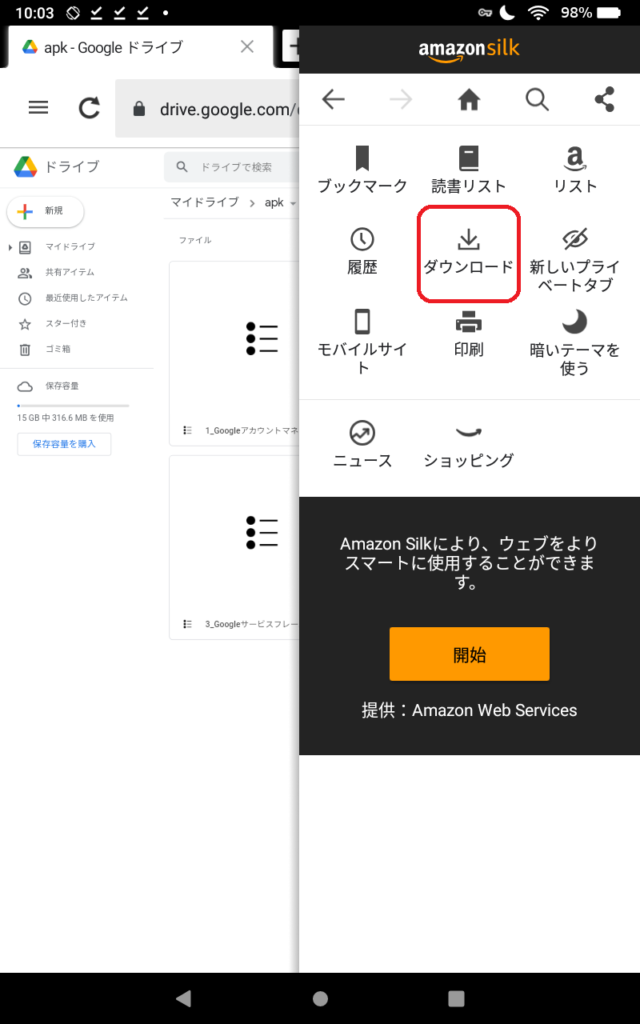
メニューからダウンロードを選択
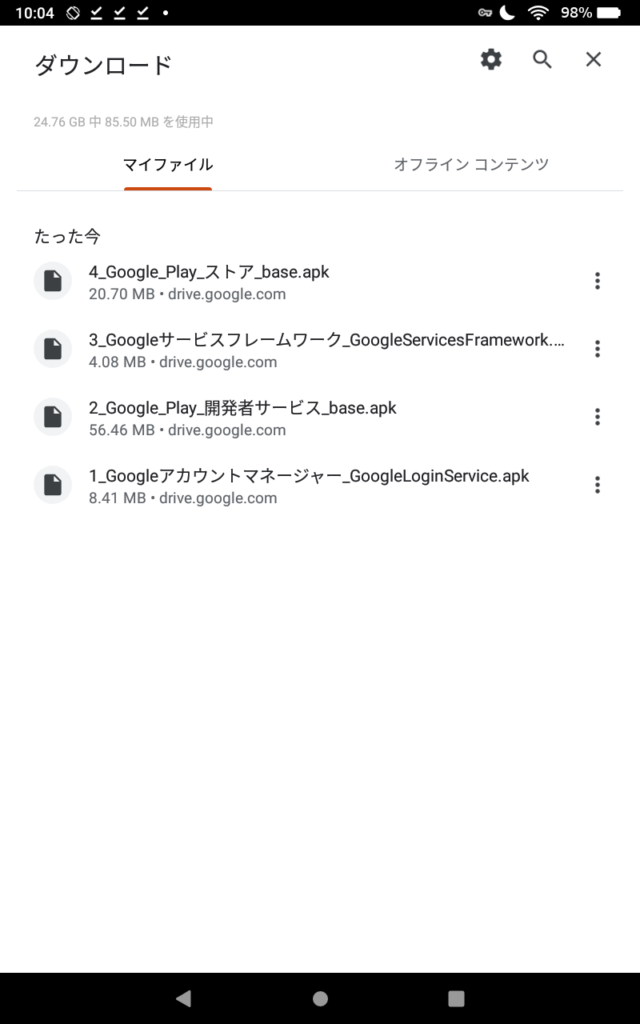
ダウンロード画面でAPKを選択する
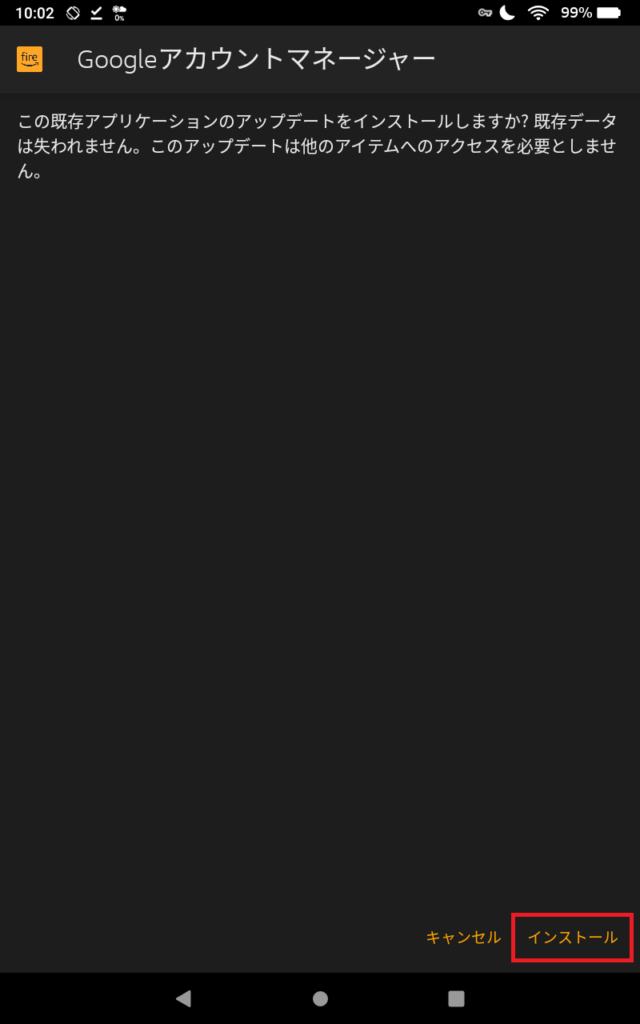
インストールをタップする
APKファイルをインストールする順番を間違えないようにしてください。
とはいえインストールする順番を間違えても、アンインストールもしくは工場出荷状態に戻してやり直せば問題ないので、必要以上に緊張する必要はないです。
パソコンからADBを使用してインストールする
パソコンからAndroid開発ツールであるADB(Android Debug Bridge)を使ってインストールする方法です。
わたしは慣れてしまっているので、こちらの方が手軽に感じます。
ADBからインストールする場合は、APKファイルをパソコンに移動しておきます。
パソコンにADBが使える環境が無い場合は、リンク先のADBのセットアップの説明をしているページを参考にADBが使えるように設定してください。
ADBが設定済みであれば、次のイントールコマンドを使って順番にインストールしていくだけです。
> adb install -r (APKファイルのパス)
(APKファイルのパス)の部分は、APKファイルが保存されているパスに変更して実行してください。
インストールする順番は以下です。
- Googleアカウントマネージャー
- Google Play開発者サービス
- Googleサービスフレームワーク
- Google Play ストア
Fireタブレットの再起動と自動更新の停止
4つのAPKファイルがインストールできたら、Fireタブレットを再起動します。
再起動直後はGoogle Play周りの自動設定が走るため、Fireタブレットが少し不安定になりますが、設定完了すると直りますのでしばらく待機してください。
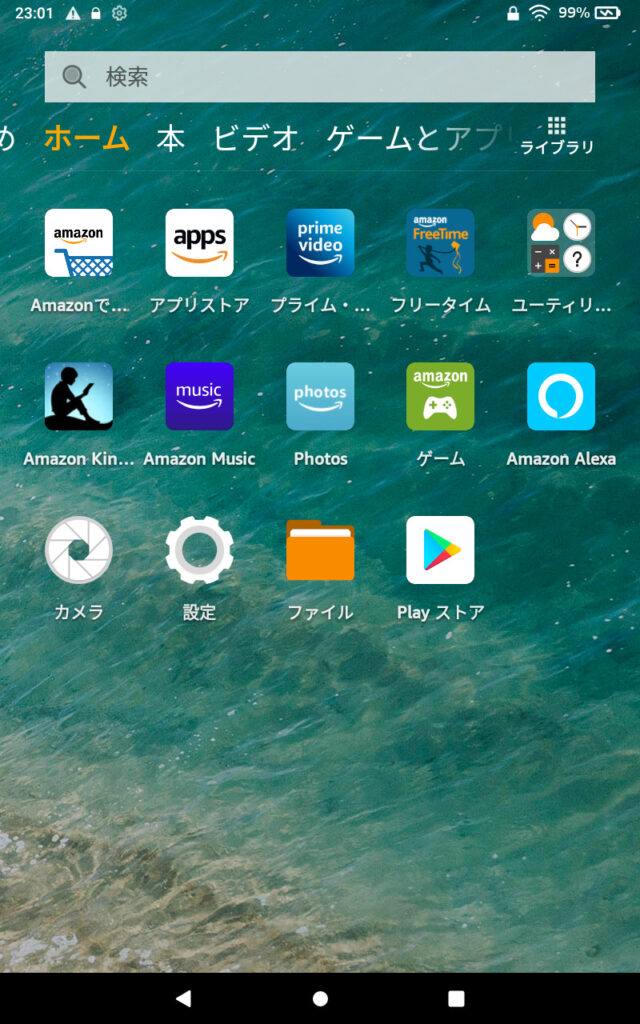
GooglePlayストアがインストールされた
動作が安定したら、Play ストアを起動してGoogleアカウントでログイン後、直ぐにPlay ストアの設定から[アプリの自動更新]をオフにしましょう。
不明ソースからのアプリ許可状態を取り消す
GooglePlayインストールのために許可した[不明ソースからのアプリ]の許可状態を取り消します。
端末設定の[セキュリティとプライバシー]にある[不明ソースからのアプリ]のトグルスイッチをOFFにすることで簡単に取り消せます。
GooglePlayから好きなアプリをインストールする
FireタブレットへのGooglePlayインストールが完了しました。
あとはGooglePlayストアから好きなアプリをダウンロードしてFireタブレットを堪能しましょう。
GooglePlayをインストールしたFireタブレットでどんなことができるかを『何に使える?Fireタブレットを購入する前に知っておきたいこと』にまとめましたので参考にしてください。

価格も安いので、無茶な使い方ができるのもFireタブレットシリーズの魅力ですよね。
ページ本文で紹介した記事
何に使える?Fireタブレットを購入する前に知っておきたいこと


