
わたしはAmazonのアカウントは持っていますが、プライム会員の契約はしていません。
ですが「YouTubeをテレビの大画面で視聴するために利用できる」という「Fire TV Stick」が以前から気になっていました。
今回、Newモデルが販売開始されたのをきっかけに、Fire TV Stickの購入に踏み切りました。
そこでAmazonのプライム会員ではないのにFire TV Stickを購入して使用した感想をお伝えします。
購入前はプライム会員でなければ、たいして使い道は多くないと考えていましたが、実際に使ってみると割と拡張性があり、アイデア次第でさまざまな使い方ができることがわかりました。
画質にこだわるのであれば、4K画質対応版を購入する選択肢としてはアリかもしれません。
ただ、安価な通常版の方はHDR(ハイダイナミックレンジ)映像や音響技術のDolby Atmosに対応した新モデルとなっており、わたしが購入した旧モデルと比べて最大50%のパフォーマンス向上と最大50%の消費電力削減されています。
4K画質対応版か、4Kには対応していないが新モデルとなった通常版かは、使用する環境に合わせて選びましょう。
<追記>
4K対応のテレビ購入にあたり、4K画質対応版も追加購入しました。
これに伴い、現在はテレビには4K画質対応版、余った通常版はパソコンに使っていたディスプレイで使用しています。
Fire TV Stickとは?
まず「Fire TV Stick」の説明です。
「Fire TV Stick」はHDMI端子に接続することで、Amazonのビデオストアからレンタル・購入した映画やビデオを接続したテレビなどで視聴することができるデバイスです。
そしてAmazonのプライム会員は、「プライム・ビデオ」が追加料金なしで見放題なので、
「Amazonプライム会員」 + 「Fire TV Stick」 = 「大画面でプライム・ビデオ見放題っ!!」
ということです。
そのため「Fire TV Stick」で検索すると、「プライム会員なら買って損なし」みたいなコメントがたくさん出てきますよね。
プライム会員ではないのに購入した理由
最初に書いたように、わたしはプライム非会員なので、目的はプライム・ビデオをテレビで見ることではありません。
わたしが購入前に考えていたメリットは、大きく分けて次の2つです。
YouTubeをテレビの大画面で見る
我が家のテレビ単体では、YouTubeを見ることができません。
それをテレビで見るためのFire TV Stickです。
というのも、YouTubeの動画と連動する絵本を買ったので子供がYouTubeを見たがるのですが、近くでスマートフォンの小さな画面を見ていると目が悪くなりそうな気がするので何とかしたかったんですよね。
YouTubeならAmazonのプライム会員にならなくても、Fire TV StickにYouTubeアプリをインストールするだけで視聴することができます。
一時期(2018/1/1~2019/7/10)AmazonとGoogleのあいだの問題で、Fire TV StickへのYouTubeアプリの提供がされなくなっていましたが、現在は和解して、Fire TV StickへのYouTubeアプリの提供が再開されています。
Miracastを利用する
もう1つの理由が「Miracast」に対応していることです。
「Miracast」とは、対応している端末同士での画面共有機能です。
簡単に説明すると、「Fire TV Stick」を接続したテレビにスマートフォンなどの画面を映し出せる「ミラーリング」と呼ばれる機能が使えます。
ちなみに「Miracast」で接続したとき、対応していればスマートフォンの音もテレビから出力できます。
この機能を使えば、スマートフォン内の子供の写真や動画をテレビに映して、家族みんなで見ることができるっていう寸法です。
わたしの場合、どちらかというとYouTubeより、このMiracastが購入理由としては強かったですね。
Miracastはスマートフォンの画面がそのままテレビに映るので、恥ずかしい予測変換などが登録されていると見られてしまう可能性があるので注意が必要です。
こんな人にもおすすめ
最近のテレビは、基本機能としてYouTubeアプリが入っているものも多くなりました。
「YouTubeだったら、最初からテレビに入っているからFire TV Stickはいらない」
Android TVを使用しているのであれば、それは正しいかもしれません。
しかしそうでない場合、まだまだFire TV Stickを使用するメリットがあります。
それはTVerやNHK+などのアプリを後から追加でインストールして使用できるということです。
一般的なテレビだと、プリインストールされているアプリ以外のアプリを後から追加できないので、これから流行するような新しいアプリに対応できません。
テレビの買い替えなど頻繁にするものではないので、アプリを追加インストールして流行りものに即座に対応できるというのはFire TV Stickの圧倒的なメリットです。
現在、アプリを追加インストールできないテレビを使っていて、新しい流行もテレビで使用できるようにしておきたいという方はFire TV Stickを持っておいて損はないですよ。
Fire TV Stickの製品内容
そんな訳で、プライム非会員なのに「Fire TV Stick」を購入しました。
よくある開封の儀なんかも、ササッとやっていきます。

通常版の同梱品
同梱物は、音声認識リモコンやHDMIケーブルのすごく短い延長ケーブルが入っています。
この延長ケーブルは、本体が隣のHDMI端子や壁に干渉したときのための物ですね。
電力が足りない時のための、コンセントから供給用のmicroUSBケーブルとプラグも入っています。
このmicroUSBケーブルはテレビなどとの接続用ではなく、あくまで電源専用です。

4K対応版の同梱品
4K対応版の方も大体同じような内容です。
通常版と4K対応版で本体の大きさを比較すると、若干ですが4K対応版の方が大きいです。
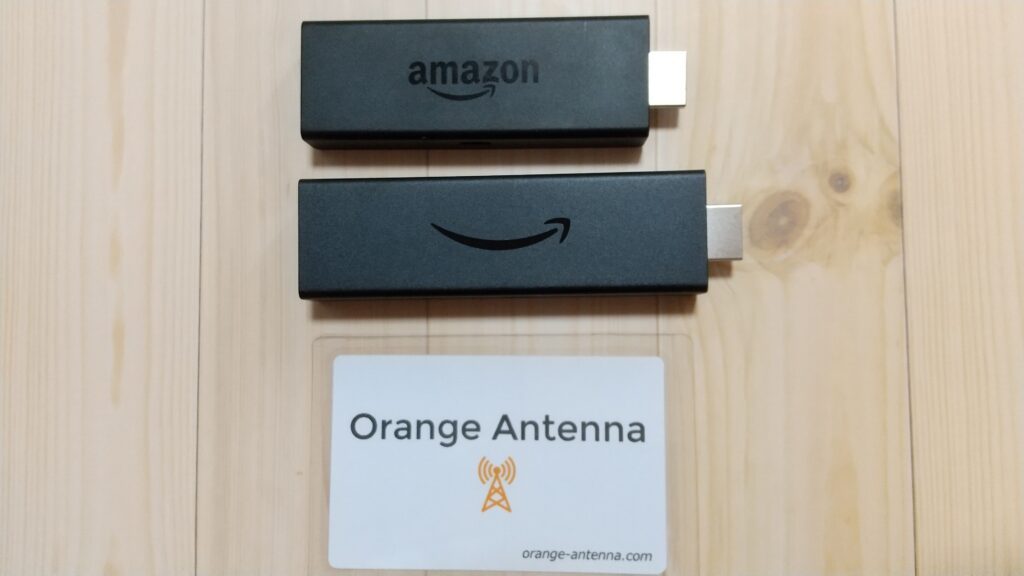
本体の長さは4Kが若干長い
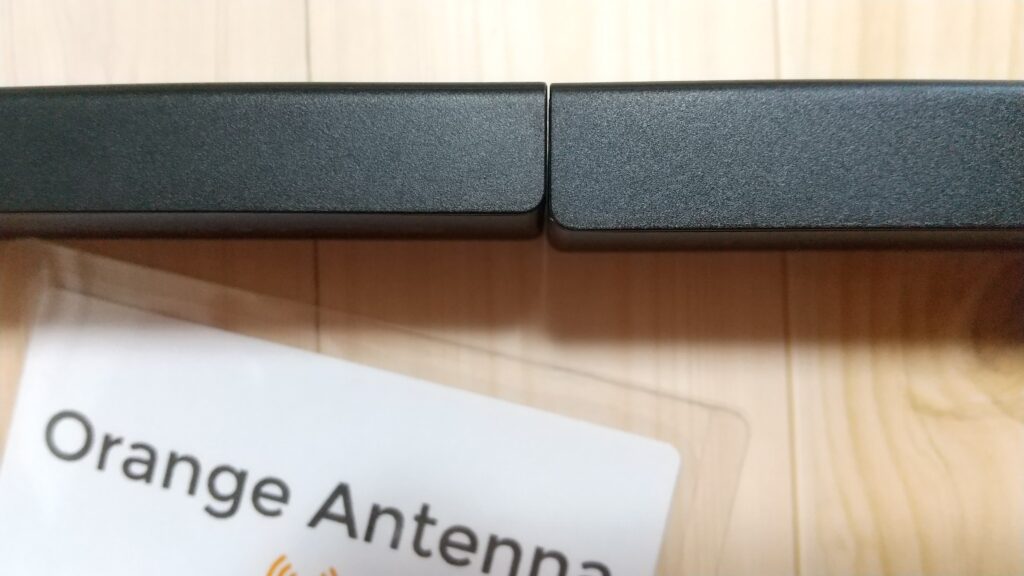
本体の厚さも4Kの方が若干だが厚い

文庫本と比較
文庫本と比べると、大きさが伝わりますね。
この小ささで接続もHDMI端子に差すだけと簡単なので、持ち運びも気軽にできますよ。
「帰省の際にFire TV Stickを持っていき、おじいちゃんおばあちゃんに孫の写真をテレビで見せる」なんて使い方もしましたが、なかなか良かったです。
接続と初期設定
テレビとの接続方法はHDMI端子にFire TV Stick本体を差すだけです。
あとは電源供給用にmicroUSBケーブルを本体とコンセントにつないだら、接続は完了となります。
続いて初期設定ですが、テレビの入力を接続したHDMI入力に切り替えてリモコンで設定していきます。
スマートフォンをFire TV Stickのリモコンとして使うためのアプリがリリースされていますが、最初のネットワーク設定だけはリモコンではないと設定できません。
初めて接続するネットワークではリモコンが必要となりますので、Fire TV Stickを持ち運ぶ場合は注意しましょう。
Amazonアカウントに関しては購入時に「端末をAmazonアカウントにリンクする (簡単セットアップ)」を選択していれば、商品到着した段階で注文時のアカウントが既に登録されています。
わたしのプライムではないアカウント情報も設定された状態でした。
プライム非会員の場合、言語設定やネットワーク設定を行っていくと途中でプライム会員登録に誘導する画面が出てきます。
スマホなどからサイトにアクセスして登録するか、[戻る]以外の選択肢がありません。
そのまま受け止めるとプライム会員登録するしかない画面です。
わたしは、まだ無料お試しも使いたくなかったので回避する方法を探しましたが、選択できる項目が見あたりません......
そこで一旦、[戻る]を選択してみると、何故か先の画面に進めました。
進んだ後も特にプライム会員にはなっていませんでしたよ。
このボタンの動作、普通なら[戻る]じゃなくて[スキップ]ですよね......
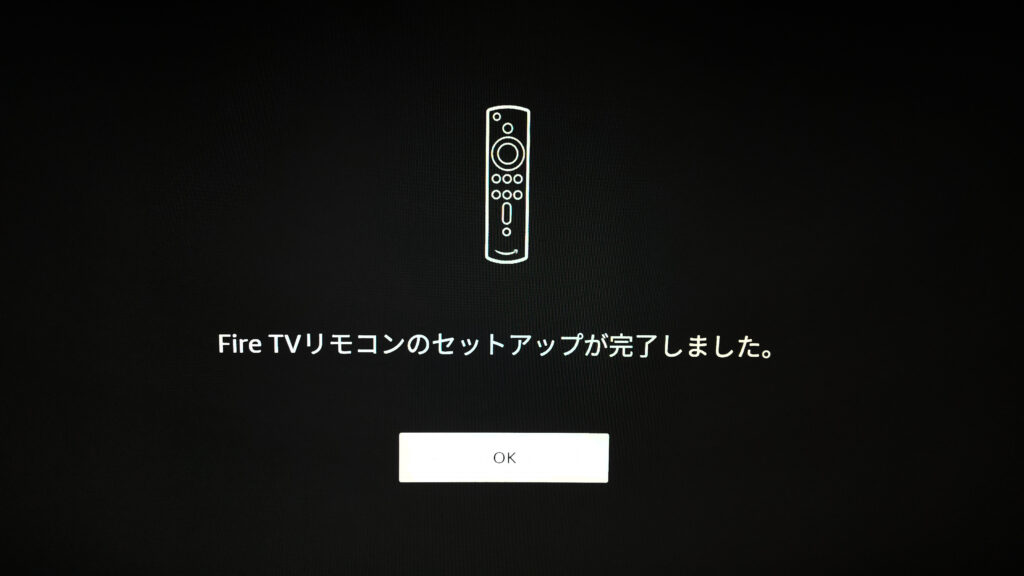
リモコン設定完了後......
![Prime会員へのお誘いだが、[スキップ]の選択肢が無い](https://orange-antenna.com/wordpress/wp-content/uploads/2021/07/Primeへのお誘いだが、スキップの選択肢が無い-1024x576.jpg)
Prime会員へのお誘いだが、[スキップ]の選択肢が無い
![[戻る]を選んだら何故か先の画面に進んだ](https://orange-antenna.com/wordpress/wp-content/uploads/2021/07/戻るを選んだら何故か先の画面に進む-1024x576.jpg)
[戻る]を選んだら何故か先の画面に進んだ
YouTubeアプリをダウンロード
Fire TV StickでYouTubeを視聴するためには、YouTubeアプリのダウンロードが必要です。
無料でダウンロードできますが、Amazonアカウントで1-Click支払い方法の設定が必要になります。
1-Click支払い方法の設定は、アカウントの設定で住所を登録するだけですが、リモコン操作では文字入力しづらいのでパソコンやスマートフォンから行った方が良いです。
わたしはパソコンから設定しました。
1-Click支払い方法の設定だけできてしまえば、あとはFire TV Stickでアプリをダウンロードできます。
リモコン操作では文字入力しづらいですが、2017年モデルの付属リモコンは音声認識もできるので、動画の検索にはこちらを使用するのがお勧めですね。
リモコンのマイクボタンを押している間に、検索したい言葉をしゃべればOKです。
はじめはAmazon内の検索になりますが「このワードをアプリで検索」みたいなニュアンスの表示がされますので、YouTubeを選択してあげればYouTube内の動画検索に切り替わります。
大きな画面で絵本の動画が観られて、うちの子供も満足です。
ABEMAやTVerなどの無料動画サービスも
動画と言えばYouTubeとばかり考えていましたが、Fire TV Stickのメニューやアプリストアを眺めているとABEMAやTVerなどさまざまな無料動画サービスが使えることに気づきました。
各サービスのオリジナル番組や、テレビ番組の見逃し配信なども楽しめるため、Fire TV Stickの購入前に想像していた以上に動画視聴の幅が広がりましたよ。
Miracastを使ってみる
もうひとつ期待していた機能のMiracastを試してみました。
設定方法は、Fire TV Stickの設定画面からディスプレイミラーリングを有効にして、Androidスマートフォンなどの端末の[設定]-[ディスプレイ]-[キャスト]を選択するだけです。
機種によっては[PlayTo]という名称になっている場合もあります。
必須条件としてFire TV StickとAndroid端末が同じネットワーク(SSID)に接続している必要があります。
簡単だと思っていたのですが、ここでトラブルが発生しました。
わたしのスマートフォン「Nexus5X」には、Miracastの機能がなかったんですっ!!
先にちゃんと調べておかなかったからですね......
しかし調べてみると、どうもNexus5Xでも設定を変更してあげればMiracastが使えるみたいでした。
日本語のサイトでは詳しい説明は見つからなかったのですが、海外のサイトを参考にめげずに色々したところ「Nexus5X」でMiracastを使えるようになりました。
この設定方法は、Fire TV Stickとは関係ない部分なので別記事『Nexus5XをMiracastに対応させるためにroot取得した話 Miracast設定編』で書きました。

そしてようやく試せたMiracastはというと......
撮った写真や動画を、そのまま大画面で観れるのはとても良いです。
特に動画は撮った端末で再生するので、動画の形式(フォーマット)を気にする必要もありません。
接続方法も簡単なので、みんなの端末を順番につなげて観ることもできます。
大画面でビデオ通話なんてこともできちゃいます。
テレワークにも使用できるビデオ通話の詳細は『テレビの画面でビデオ通話!テレワークでも「Fire TV Stick」は大活躍』でまとめています。

わたしの場合はNexus5Xの機能(というかAndroid7.1.1の機能)が少し失われましたが、もとから対応している端末を持っているならお勧めです。
とはいえ会社の会議とかの場合は、テレビの大画面だと圧迫感もすごいので「Fireタブレット」というAmazonの格安タブレットを使った方がサイズ感もちょうど良いですけどね。
Fireタブレットについては『何に使える?Fireタブレットを購入する前に知っておきたいこと』まとめましたので、興味があれば読んでください。

簡易スマートスピーカーとしても使える
わたしの購入理由には含まれていませんでしたが、意外と便利だったのが「Alexa」です。
AlexaはAmazonが開発したAI音声アシスタントで、話しかけることでさまざまなコマンドを実行してくれます。
Alexaはそのままでも動画の検索などを行ってくれますが、「Alexaスキル」と呼ばれる追加機能によって更にできることが増えます。
わたしのお気に入りは「radiko.jp」というラジオをかけるスキルです。
Alexaに音楽を再生させたり、ラジオを流したりとFire TV Stickをちょっとしたスマートスピーカーっぽく利用することができるんです。
ただ、Fire TV Stickはテレビに接続して使う関係で、テレビを消すとスピーカーが使用できなくなります。
音楽やラジオを聴くのにテレビ画面をつけておくというのもスマートではないので、ちょっと工夫をします。
Fire TV StickをBluetoothスピーカーに接続して、テレビのHDMI設定でテレビの電源を切ってもFire TV Stickがスリープにならないように設定しておくことで、簡易スマートスピーカーの完成です。
リモコンのマイクを使うのがスマートかどうかは置いておいて......
百人一首の読み上げのスキルなんかもあるので、子供が百人一首に興味を持ったら使ってみようかな。
満を持してプライム会員になってみた
購入してから数年間、プライム非会員でFire TV Stickを使っていましたが、遂にプライム会員に登録しました。
購入を予定していたガジェットがいくつか、Amazonプライムデーで安くなっていたのでまとめて購入するためです。
せっかくプライム会員に登録したので試してみました。
「Amazonプライム会員」 + 「Fire TV Stick」 = 「大画面でプライム・ビデオ見放題っ!!」
正直な感想を言うと、Fire TV Stickでプライム・ビデオを観ることだけを目的にプライム会員に登録するのは、無条件でおすすめできるものではありませんでした。
というのもこのプライム・ビデオ、配信本数は様々なジャンルをひっくるめて15,000本程度なので、実際に使ってみると想像していたより自分が観たい作品が少ないんです。
もちろんプライム・ビデオだけでも満足できる方もいるかもしれませんが、大多数は満足できないのではないでしょうか。
Amazonプライム会員の様々な特典を利用したうえでプライム・ビデオも見放題という考え方が正解で、プライム・ビデオだけを目的にプライム会員登録するのは割に合わないと思いました。
わたしの場合は、もともと購入を予定していた商品をプライム会員のみが参加できるプライムデーセールで、通常販売時より10,000安く購入できました。
つまりプライム会員を年間契約にしても既に元が取れていますので、プライム・ビデオの作品が少なくてもプライム会員登録したことには満足しています。
Amazonプライム会員の他の特典を含めて手広く利用することで、プライム・ビデオ見放題の特典に対するコストが下がり相対的に満足度が上がる感じですね。
Amazonプライム会員の特典には、次のようなものがあります。
- 配送料が無料
- お急ぎ便、日時指定便も無料
- プライム・ビデオが見放題
- Prime Musicで音楽聴き放題
- Prime Readingで本も読み放題
- プライム・フォトで写真を容量無制限に保存可能
- Amazonパントリーで食品・日用品などの商品を1点から注文可能
- プライムデーセールに参加可能
- タイムセールの際、通常より30分早く注文可能
- 1時間以内に商品が届くPrime Nowが利用可能
- Amazonファミリー特典でベビー用おむつとおしりふきが15%割引
プライム・ビデオ見放題以外にも利用する特典があるのであれば、Amazonプライム会員への登録はおすすめです。
反対にTV番組や映画の視聴だけが目的であれば、U-NEXTなど他のビデオ・オン・デマンド(VOD)サービスと契約した方が満足できます。
おわりに
「Fire TV Stick」は、プライム非会員でも十分に楽しめるということが伝わったでしょうか。
プライム会員に登録していても、プライム・ビデオ以外のFire TV Stickの使い方を知らないのはもったいないです。
Fire TV Stickでできることを色々と試してみて、自分にあったスタイルで使うのが一番ですよね。
プライム会員についても、プライム・ビデオ見放題だけでは本当に満足できないのかは、あなた次第です。
プライム会員の年会費は4,900円(税抜 4,455円)、月に408円程度とプライム・ビデオだけ考えてもレンタルビデオを借りるより安いので、あとは好みの作品がどれだけあるか。
Fire TV Stickだけではなくスマートフォンで視聴することもできるので、取り合えず30日間の無料期間で、一度試してみるのはいかがでしょうか。
ページ本文で紹介した記事
Nexus5XをMiracastに対応させるためにroot取得した話 Miracast設定編





