
「おれんじ」です。
先日「Fire TV Stick」を購入して、Miracastでスマートフォンの画面をテレビに映したり、YouTubeを見たりと色々と楽しんでいます。

しかし、小さな子供ってなぜかリモコンに興味を持ちますよね。
我が家の3歳の息子も、まだリモコンに興味があるのかFire TV Stickのリモコンをよく持ち歩いています。
そこでこの記事では、子供にリモコンをいたずらされても大丈夫なように、子供に見せたくない映像が映らないようにFire TV Stickを設定する方法を書いていきます。
PINを設定する
コンテンツの購入やアクセス・視聴を制限するためには、PIN(暗証番号)の設定が必要です。
PINを設定しておくと、これら購入などを行う際に入力を求めるかどうかを設定できるようになります。
- [設定]-[環境設定]-[機能制限]を[オン]に設定
- PINを設定していない場合、入力を促すメッセージが表示される
- 4桁の数字を設定
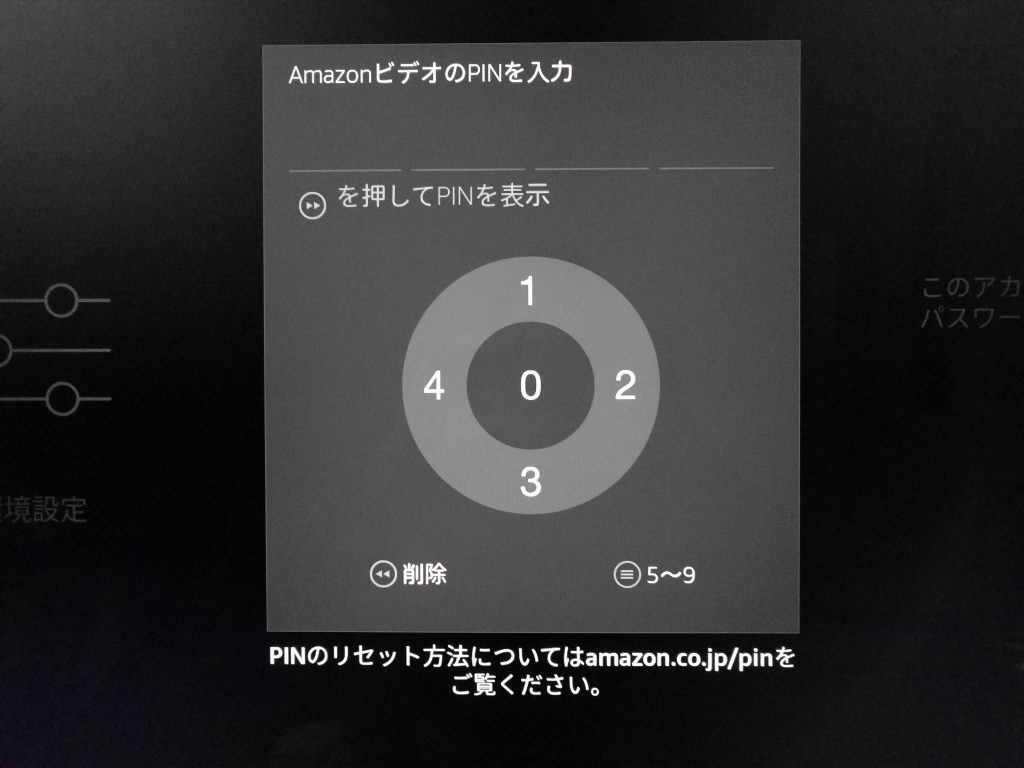
PINの入力時の画面は、数字の0~4が1ページ目、5~9が2ページ目となっており、ページをまたいだ数字を入れる際は切り替え操作が必要になります。
この切り替え操作が少し煩わしいですが、子供の誤操作でのPINの一致を防ぐためには、ページをまたぐように設定しておいた方が安全だと言えます。
商品購入をPINで保護する
簡単に商品やコンテンツを購入できるのは魅力ですが、「子供がリモコンを触っていたら商品を購入してしまっていた」などという事態を避けるためにPINで保護設定をしておきましょう。
[設定]-[環境設定]-[商品購入をPINで保護]を[オン]に設定
これで商品購入の際にはPINでの認証が求められるようになります。
対象年齢によるPIN入力の要・不要を設定
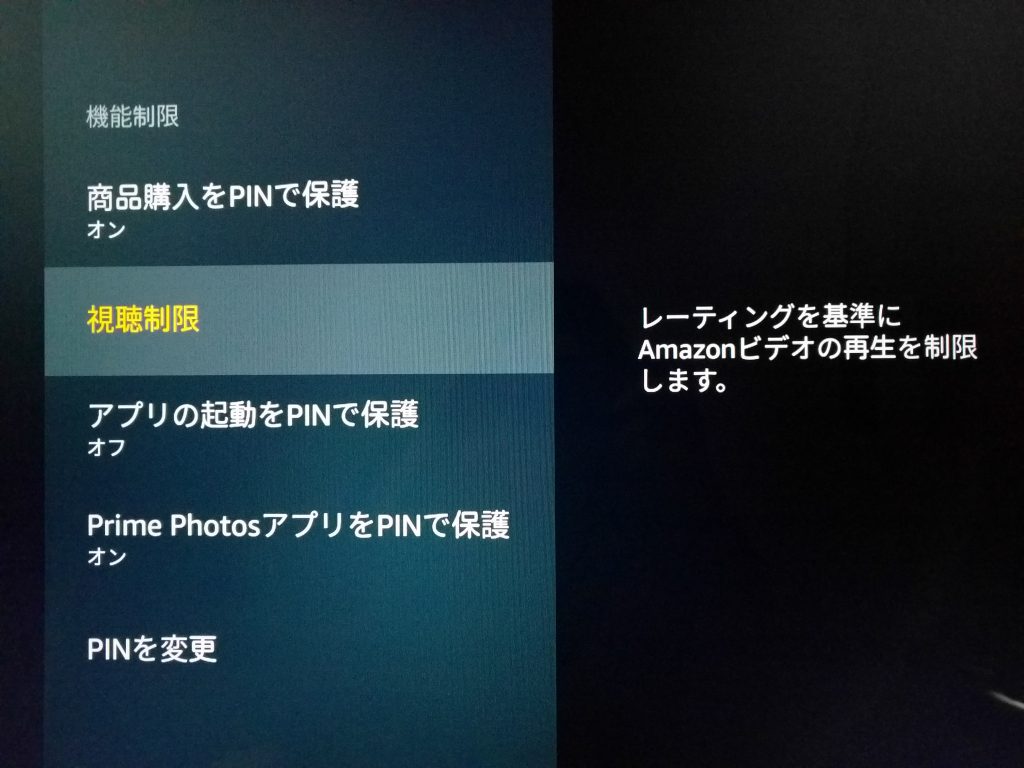
対象年齢が設定されているコンテンツに対して、視聴制限を設定します。
「誰が見ても楽しめる」とか「小学生以上くらいの知識がないと理解ができない」「子供には刺激が強い」といった分け方ですね。
[設定]-[環境設定]-[機能制限]-[視聴制限]を設定
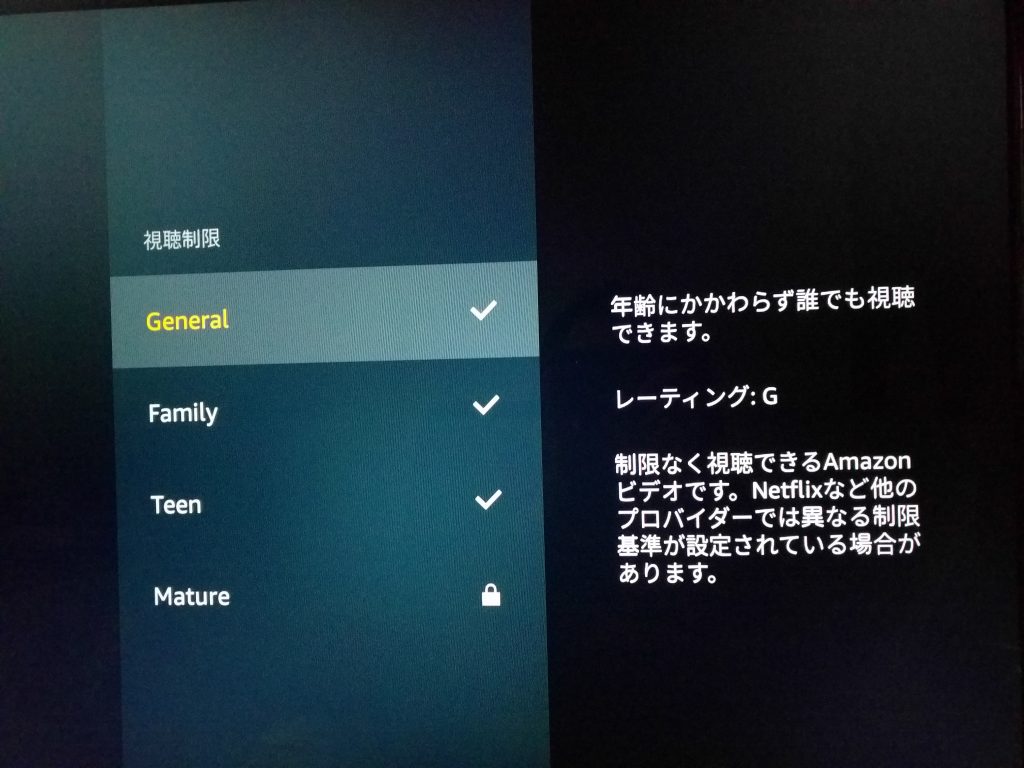
視聴制限の項目では対象年齢が以下のように分けられているので、子供の年齢にあった設定を行ってください。
| 区分 | 対象年齢 |
| General | 全年齢 |
| Family | 12歳以上 |
| Teen | 15歳以上 |
| Mature | 18歳以上(制限なし) |
成人向けコンテンツを制限する
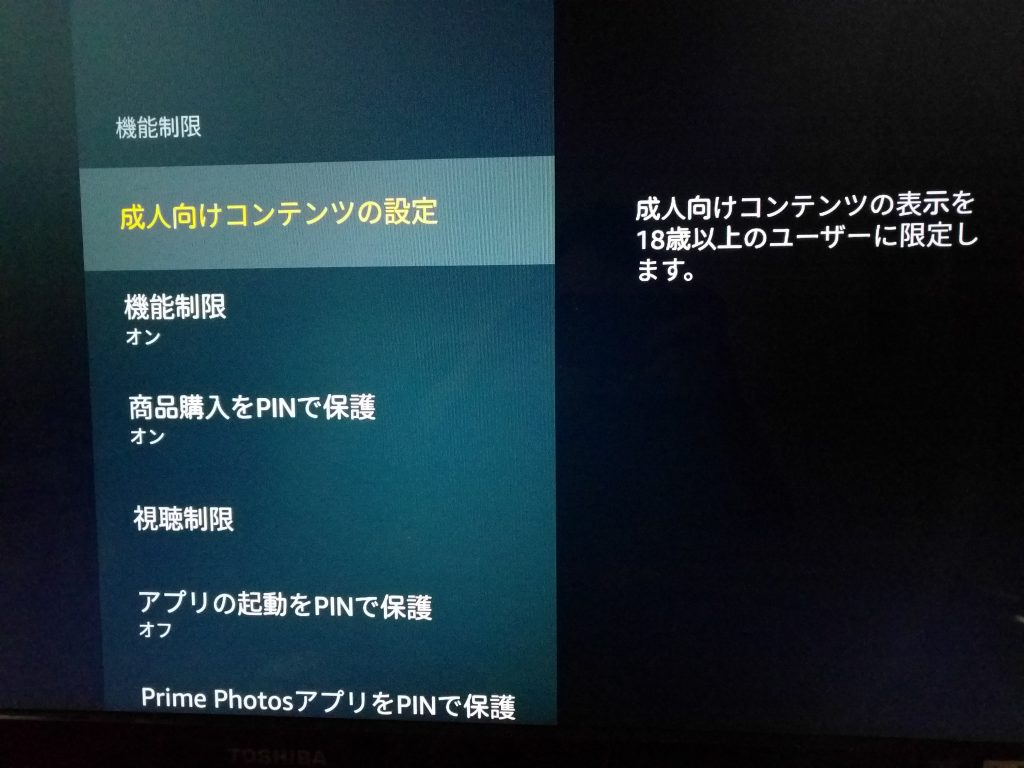
こちらは対象年齢ではなく「成人向けか否か」での判断となります。
つまり......そういうことですっ!!
小さな子供がいるなら必須の項目ですね。
あなたが観たいときはPINで認証しましょう。
[設定]-[環境設定]-[機能制限]-[成人向けコンテンツの制限]を[オン]に設定
行動ターゲッティング広告
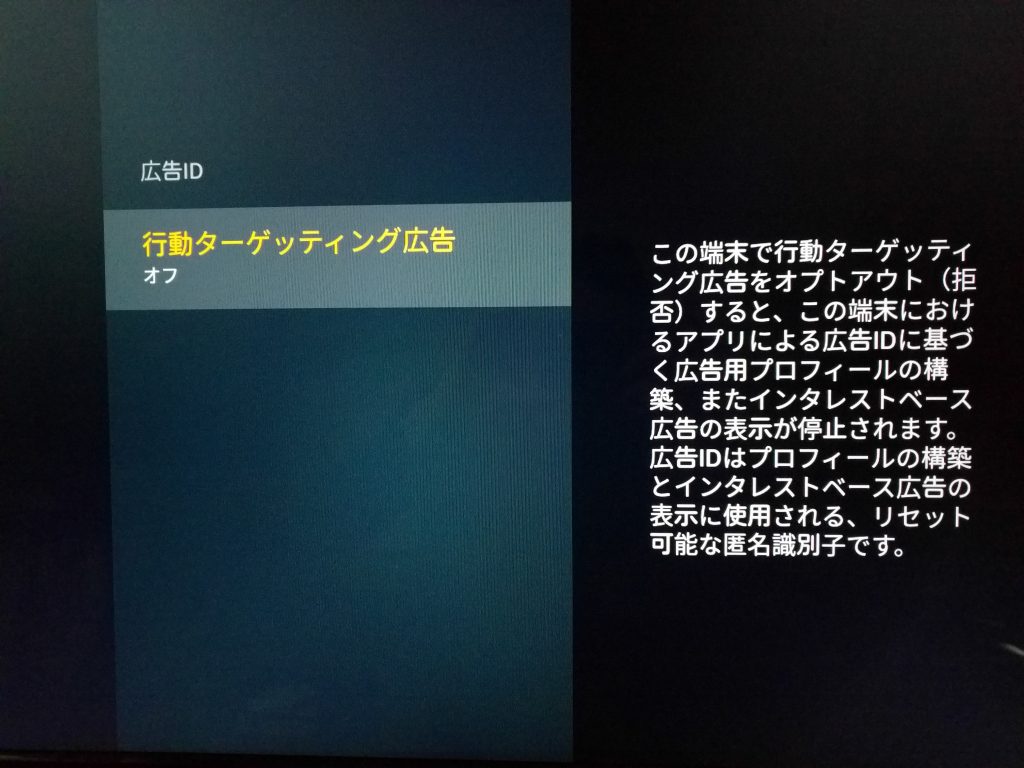
忘れがちですが子供がいる場合「行動ターゲッティング広告」はオフに設定しておいた方が良いです。
行動ターゲティング広告とは、使用者の過去の行動履歴を元に興味・関心がありそうな広告を配信するものです。
例えば子供が特定のアニメをよく観ているとします。
するとアニメに関する商品の広告が、突然表示されてしまう可能性があるんです。
そんなことになったら、子供はその商品が欲しくなってしまいます。
なだめるのが大変ですよね?
例えば子供が寝た後に、あなたが「成人向けコンテンツ」を観ていたとします。
別の日に家族みんなで何か観ようと思って操作しているときに「あなた、こんな商品に興味ありますよね?」と成人向けの広告が表示されたら空気が固まりますよね?
オフに設定しておきましょう.
[設定]-[環境設定]-[広告ID]-[行動ターゲッティング広告]を[オフ]に設定
興味のある商品に気づかせてくれるのは便利なのですが、子供がいると気を使いますよね......
Amazonビデオの設定
Amazonビデオの購入や視聴制限は、なぜかFire TV Stickの設定画面ではなくパソコンやスマートフォンからAmazonにサインインしてアカウント単位で行う必要があります。
この設定をしておかないと誤操作による購入が発生する可能性があるので、面倒ですが設定しておきましょう。
Amazonビデオの購入をPINで保護する
YouTubeアプリのダウンロードなどを行う際に「1-Click支払い方法の設定」をする必要があるのですが、Fire TV Stickのホーム画面には無料の動画に混ざって有料のものも並んでいます。
「1-Click支払い方法の設定」 + 「ホーム画面で誤操作」 = 「お買い上げありがとうございますっ!!」
となってしまう訳ですね。
これを防ぐために、ビデオ購入の際にPIN認証をする設定を行います。
- Amazonにサインイン
- [アカウントサービス]を選択
- [Amazonビデオの設定]にアクセス
- [機能制限]-[AmazonビデオのPINの設定]を選択
- 4桁の数字を設定
- [保存]ボタンを押す
Amazonビデオの対象年齢ごとにPINの入力の要・不要を設定
こちらもAmazonにサインインして、紐づいている端末から制限する端末を選択します。
- Amazonにサインイン
- [アカウントサービス]を選択
- [Amazonビデオの設定]にアクセス
- [閲覧制限]を設定
- 閲覧制限を適用するデバイスを選択
- [保存]ボタンを押す
設定区分は以下のように、Fire TV Stick内の視聴制限と同様です。
| 区分 | 対象年齢 |
| General | 全年齢 |
| Family | 12歳以上 |
| Teen | 15歳以上 |
| Mature | 18歳以上(制限なし) |
おわりに
参考になったでしょうか?
設定する項目が多く少々面倒ですが、Amazonプライム会員ならプライム・ビデオが見放題なので、ビデオの購入に関しては気にする必要がなくなります。
プライム会員は年会費5,900円(税抜 5,364円)なので月額にすると491円程度、他のビデオオンデマンド(VOD)サービスは月額1,000~2,000円くらい掛かるので破格の安さです。
スマートフォンでもFire TV Stickを接続したテレビでもプライム・ビデオが楽しめるのは魅力的ですよね。
またベビー用おむつとおしりふきの15%割引など子供がいる家庭に嬉しいサービスもあるので、この機会にプライム会員になるのも良い選択かなと思います。
今なら30日間無料で試せるので、この機会に試してみてはいかがでしょうか?
プライム・ビデオでは沢山の番組が配信されています。
大人がきちんと管理してあげることで、子供にとって楽しく健やかな環境にしてあげたいですよね。
ページ本文で紹介した記事




